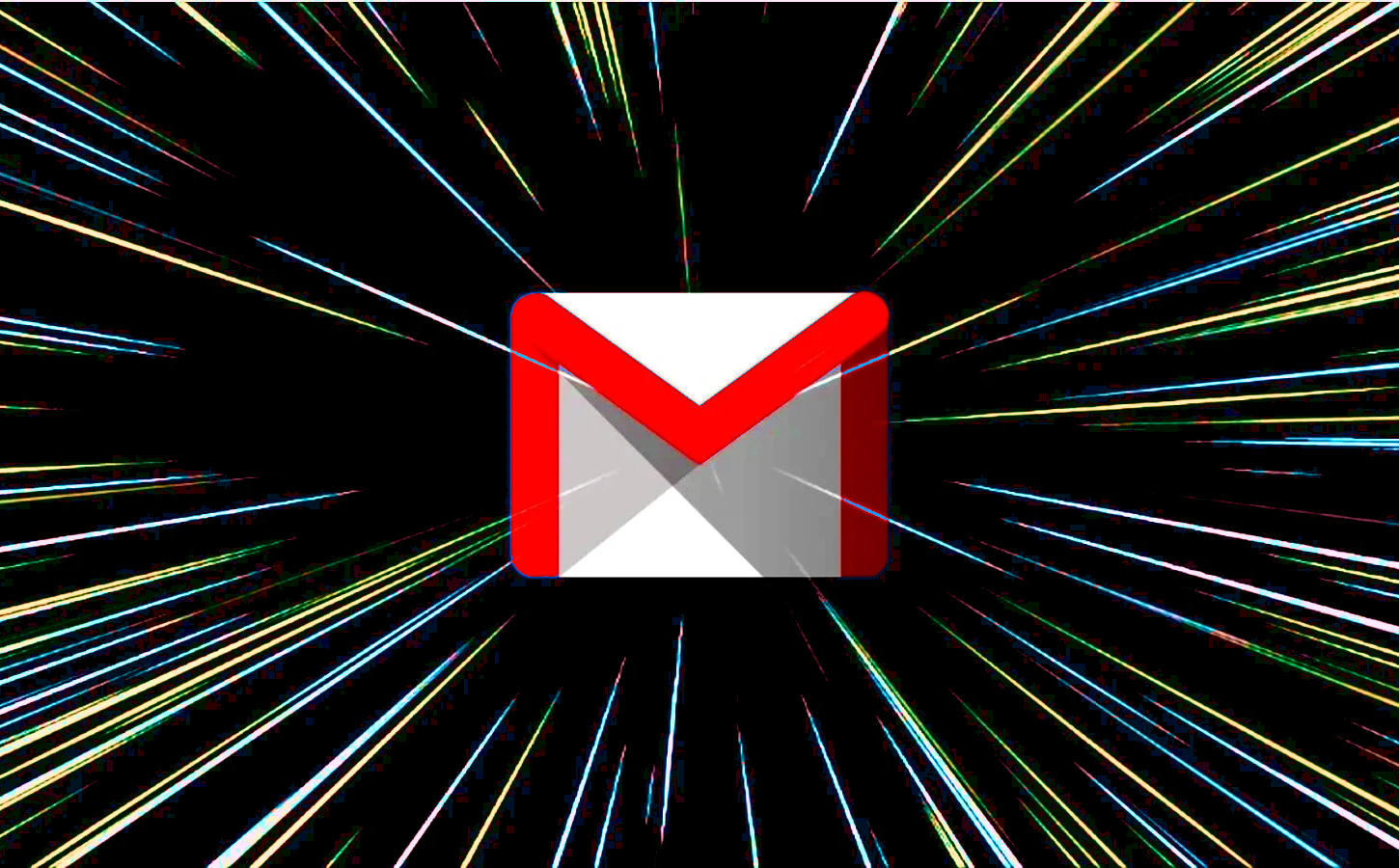Há mais de 20 anos, o Gmail, serviço gratuito de e-mail do Google, é um dos favoritos dos internautas pela facilidade de uso, capacidade de armazenamento e link com diferentes recursos muito úteis da empresa da tecnologia.
Através do Gmail, além de enviar e receber mensagens, você também pode organizá-las da forma mais produtiva para sua rotina, criar filtros específicos de acordo com suas necessidades e até se proteger de spam e e-mails abusivos ou invasivos por trás da rede de proteção que o serviço oferece.
Estas são apenas as funcionalidades mais comuns do Gmail, mas, com certeza, o cliente de e-mail “esconde” funções e ferramentas que você pode ainda não conhecer, mesmo sendo um usuário avançado do serviço.
Na sequência, conheça 5 funções surpreendentes que estão disponíveis para usuários do Gmail e confira o passo a passo para ativar ou fazer uso dessas facilidades!
“Desenviar” mensagens de e-mail
Se arrependeu do e-mail que acabou de mandar através do Gmail? Você tem um certo tempo (e que pode ser personalizado) para cancelar o envio da mensagem através de configuração do serviço.
Para ativar e escolher o tempo máximo para cancelar o envio de um e-mail, faça o seguinte:
- Na sua conta do Gmail, clique no botão de engrenagem e selecione “Mostrar todas as configurações”;
- Na página seguinte, procure pela opção “Cancelar envio”;
- Selecione o prazo que preferir (o máximo é 30 segundos);
- Vá até o final da página e clique em “Salvar alterações”.
Pronto! A função está ativada. Após clicar em “Enviar mensagem” quando tiver redigido um e-mail, você verá a opções de cancelar seu envio durante o tempo escolhido.
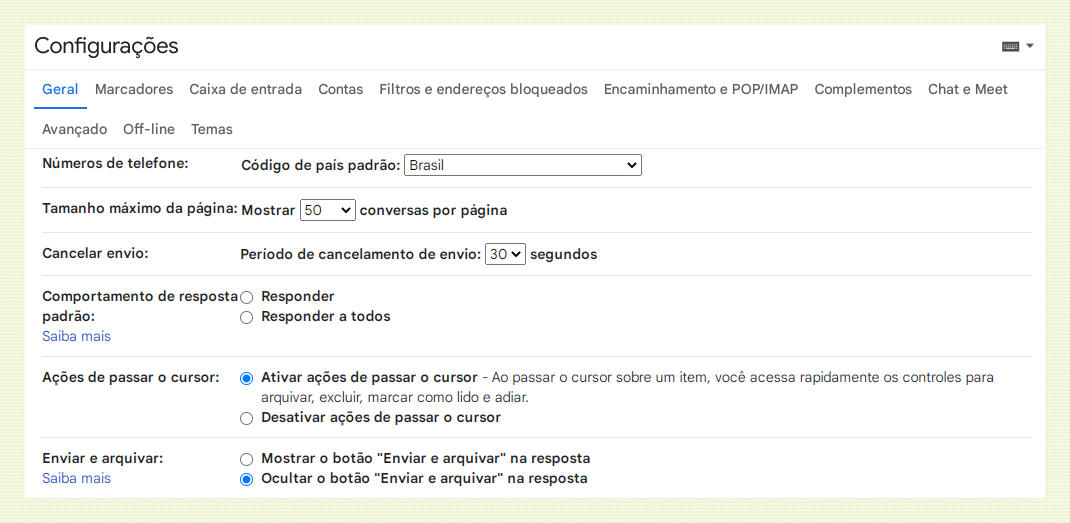
Veja também…
Abrir o acesso (com segurança e privacidade) para outro usuário
Se você estiver ausente do acesso à sua conta do Gmail, mas precisa que mensagens sejam respondidas ou administradas durante sua ausência, você pode habilitar o acesso de outro usuário às funções mais básicas de sua caixa de entrada no Gmail.
Desta maneira, você não precisa, por exemplo, conceder a senha com acesso total a um terceiro, mas sim vincular, com as devidas restrições, a uma outra conta de Gmail para que tarefas como leitura, respostas ou envio de novas mensagens sejam efetuadas a partir da sua própria conta, mas por outra pessoa.
O usuário que receber acesso oficial à sua conta através desta via não poderá realizar alterações comprometedoras como mudar sua senha ou abrir um chat com algum de seus contatos; trata-se de uma abertura limitada para cumprir alguma obrigação tradicional que você não possa fazer em um determinado período.
Para ativar este acesso seguro a terceiros, siga os passos:
- Na sua conta do Gmail, clique no botão de engrenagem e selecione “Mostrar todas as configurações”;
- No menu superior, escolha a opção “Contas e importação”;
- Procure pela função “Permitir acesso à conta”;
- Clique em “Adicionar outra conta”;
- Siga os passos para ativar a funcionalidade.
Pronto, o recurso estará ativo. Para desativar, volte à mesma configuração e remova o usuário que adicionou.

Enviar e-mails “temporários” ou com restrições de compartilhamento
Sabe nas redes sociais, como WhatsApp, Instagram ou no old-school Snapchat, quando você manda uma mensagem que só pode ser visualizada uma vez, sem a opção de salvar ou compartilhar para outros usuários?
Pois o Gmail também tem um recurso parecido com este, que permite o envio de e-mails com atuação limitada caso o conteúdo seja sensível. No modo confidencial, o e-mail enviado pode receber um prazo específico para ser lido, sendo eliminado após este, e não pode ser encaminhado, copiado ou impresso por quem o recebeu. Vale atentar para possíveis brechas, como a gravação por outro dispositivo durante a leitura, e avaliar direitinho o seu uso para evitar problemas indesejados em relação à privacidade das informações enviadas.
Para usar essa função, você deve escrever seu e-mail a partir do computador e clicar no botão “Alternar modo confidencial” na barra de ferramentas inferior, na caixa de nova mensagem (localize na imagem abaixo).
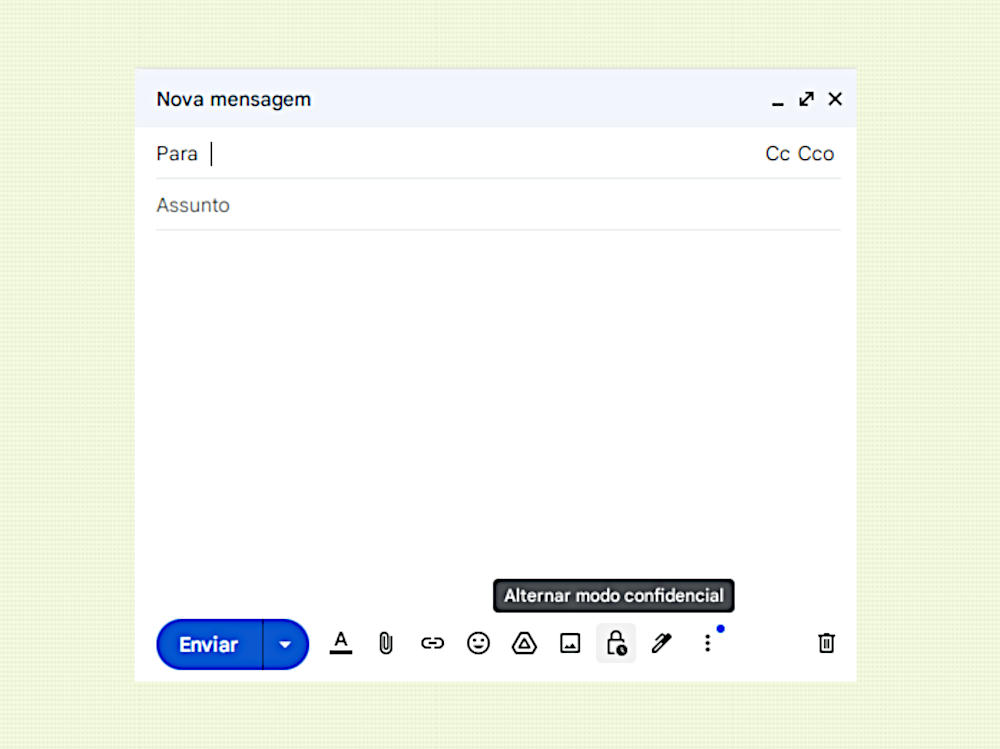
Veja também…
Estrelas multicoloridas para organizar suas mensagens
Se você tem o hábito de usar as estrelas do Gmail para destacar mensagens importantes ou como uma maneira de otimizar o uso da sua caixa de entrada de e-mails, saiba que é possível criar mais de uma cor de estrelas para amplificar sua eficácia!
A versão em amarelo é a estrela padrão do Gmail, mas o serviço de e-mail oferece ainda mais 5 opções de cores de estrelas e seis tipos de marcadores diferentes, com ícones de exclamação, “i” (para “info”) e interrogação, entre outros.
Para fazer uso destes ícones adicionais, você precisa ativá-los através dos seguintes passos:
- Na sua conta do Gmail, clique no botão de engrenagem e selecione “Mostrar todas as configurações”;
- Na guia “Geral”, role pela página até chegar à opção “Estrelas”;
- Visualize todas as opções e escolha quais adicionais você deseja ativar;
- Clique na opção desejado e arraste para a linha de cima, “Em uso”;
- Role para o fim da página e clique em “Salvar alterações”.
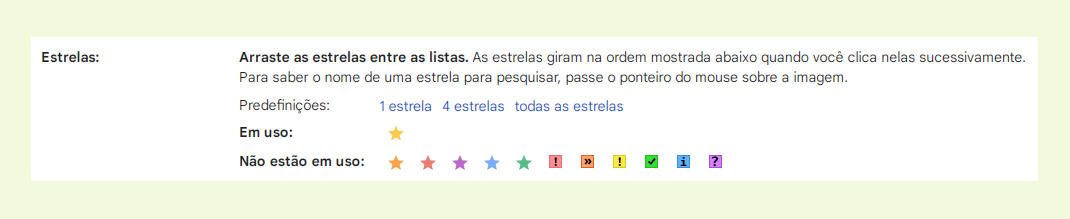
Gmail em modo off-line
Se você está indo para algum lugar onde não terá acesso a conexão de internet, você pode ativar o modo offline do Gmail para visualizar mensagens recebidas sem precisar estar online. A função é muito útil para garantir que todas as trocas de uma conversa ou os e-mail recebidos em um determinado período possa ser acessado mesmo sem que o seu computador esteja online.
Funciona assim: você ativa a função “Modo Off-line” nas configurações de sua caixa de entrada, seleciona o período das mensagens que deseja visualizar enquanto estiver sem conexão e, pelo próprio navegador, pode visualizá-las diretamente sem precisar estar conectado à internet.
Para começar, siga os passos:
- Na sua conta do Gmail, clique no botão de engrenagem e selecione “Mostrar todas as configurações”;
- No menu superior, escolha a opção “Off-line”;
- Marque a opção “Ativar e-mail off-line” para visualizar as configurações adicionais;
- Selecione o prazo de mensagens que deseja baixar e se quer fazer o download dos anexos;
- Escolha a opção desejada para quando encerrar o uso off-line: manter as mensagens baixadas no computador ou removê-las;
- Clique em “Salvar alterações” para que o download seja iniciado e você possa usar o Gmail em modo off-line.
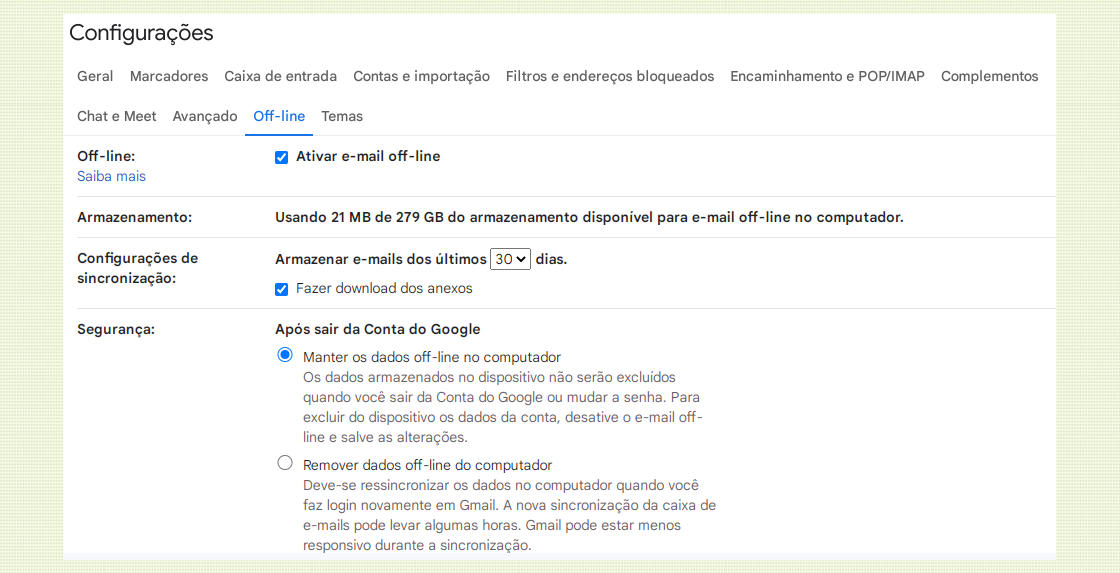
Gostou destas dicas sobre funções surpreendentes e super úteis do Gmail? Se acha que este post pode ajudar mais pessoas, por favor, compartilhe o guia para distribuir entre seus conhecidos e seguidores!
Nos comentários, responda pra gente: qual função do Gmail é a sua favorita?
Veja também…
- Calculadora de jejum: use esta ferramenta para calcular a hora de começar ou encerrar o seu jejum para exames, procedimentos de saúde ou jejum intermintente
- Quanto rende comprar 100 reais em bitcoin por mês ao longo dos anos? Eu fiz a conta!
- 125 sites e lojas online que aceitam PayPal como forma de pagamento no Brasil